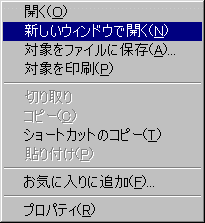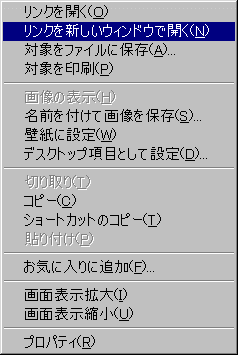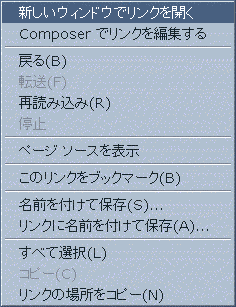-
リンクをたどって,リンク先に移動した場合に,元のページの元の位置に戻りたくなることがあります。
-
例えば,目次のリンクをたどって当該ページ内の或る項目に移動した場合に,この項目の内容が読みたかった内容ではなかったから,もう一度目次から別の項目に移動したくなることがあります。
-
あるいは,Webページの特定の箇所に複数のリンクアンカーがある場合(例えば,ナビゲーションバーとか目次とか)には,複数のリンク先のコンテンツを一気に確認したくなることがあります。
-
以上のような場合に,“リンク先を新しいウィンドウで開く”という,ブラウザ機能を利用すると,直前に閲覧していた元のページの元の位置を保持したままで,別ウィンドウでリンク先に移動することができます。
-
その場合には,新しいウィンドウでリンク先のコンテンツを確認した後で,あるいは確認している最中に,元のウィンドウでリンク元のコンテンツに戻ることができます。
-
あるいは,単一のWebから,複数のリンク先のコンテンツを一気に確認することができます。
-
なお,ここで期待されている効果と類似の効果を挙げる別の方法として,直前に閲覧していたページに戻るというブラウザ機能の利用があります。このブラウザ機能の利用によって,同じウィンドウ内でリンク元とリンク先との間を往復することができます。
-
また,ここで期待されている効果と同じ効果を挙げる別の方法として,既存の別ウィンドウでリンク先のページあるいは位置に移動するというブラウザ機能の利用があります。
以下の方法の中でどれか一つの方法を選びます。
-
現在,リンクアンカー(リンクテキストあるいはリンクボタン)を選択していること,あるいはリンクアンカーの上にマウスのポインタがあることを,確認してください。
-
以下の方法の中でどれか一つの方法を選び,コンテキストメニューを表示させます。
-
OSとしてMicrosoft Windowsなどをお使いの方は,もしマウスに右ボタン(左利き用マウスの場合には左ボタン)があるならば,マウスのポインタがページの中でリンクアンカーの上にあることを確認した上で,マウスの右ボタン(左利き用マウスの場合には左ボタン)を押してください。
-
あるいは,もしキーボードに[F10]キーがあるならば,リンクアンカーを選択していることを確認した上で,キーボードから,[Shift]キーと[F10]キーとを同時に入力してください。
-
あるいは,Windowsユーザの方で,もしキーボードにアプリケーションキーがあるならば,リンクアンカーを選択していることを確認した上で,それを入力してください。
-
あるいは,Macユーザの方は,マウスのポインタがページの中でリンクアンカーの上にあることを確認した上で,キーボードで[control]キーを押しながら,マウスのボタンを押してください。
-
コンテキストメニュー上で,新しいウィンドウを開くためのメニューを選択します。
-
リンクアンカーがテキスト(リンクテキスト)である場合には,コンテキストメニュー上で,“新しいウィンドウで開く(N)”を選択します。
-
リンクアンカーが画像(リンクボタン)である場合には,コンテキストメニュー上で,“リンクを新しいウィンドウで開く(N)”を選択します。
-
現在,リンクアンカー(リンクテキストあるいはリンクボタン)を選択していること,あるいはリンクアンカーの上にマウスのポインタがあることを,確認してください。
-
以下の方法の中でどれか一つの方法を選び,コンテキストメニューを表示させます。
-
OSとしてMicrosoft Windowsなどをお使いの方は,もしマウスに右ボタン(左利き用マウスの場合には左ボタン)があるならば,マウスのポインタがページの中でリンクアンカーの上にあることを確認した上で,マウスの右ボタン(左利き用マウスの場合には左ボタン)を押してください。
-
あるいは,Macユーザの方は,マウスのポインタがページの中でリンクアンカーの上にあることを確認した上で,キーボードで[control]キーを押しながら,マウスのボタンを押してください。
-
コンテキストメニュー上で,“新しいウィンドウでリンクを開く”を選択します。
-
新しいウィンドウを開くと,その分だけ,メモリが消費されます。
-
従って,余りに多くの新しいウィンドウを開くと,システムが不安定になることもあります。
もしあなたが,別のページに貼られたリンクをたどって,同じウィンドウで(つまり,新しくウィンドウを開いたのではなく)このページに移動してきたのであれば,直前に閲覧していたページに戻るのには,以下の手順をご利用ください。──
-
もしあなたがお使いのブラウザが,ツールバーの“戻る”ボタン,“←”ボタン,“Back”ボタン,あるいはメニューバーのメニュー,あるいはコンテキストメニュー,あるいはキーボードショートカットなどを通じて,直前に閲覧していたページに戻る機能を提供しているならば,その機能を利用してください。
-
もしなんらかの理由でそれが不可能であるならば,そしてもしあなたがお使いのブラウザがあなたがこれまでに訪問したページを記録する“履歴”機能を提供しているならば,ブラウザの履歴機能を利用して前のページに戻ってください。